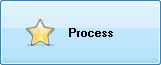In this tutorial, we will be applying grayscale effects to your photos.
Step 1: Add Photos
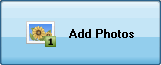
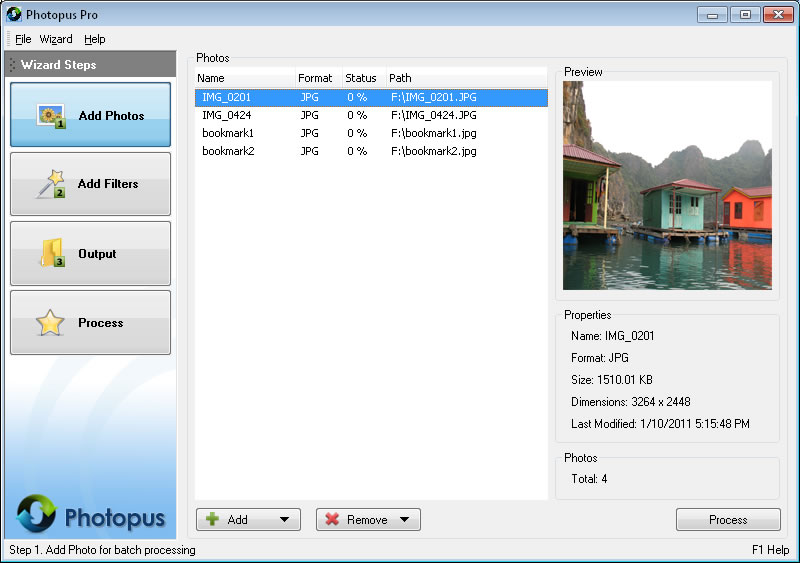
a. Click on Add button at the bottom and select Add Photo (s)
b. Select the photos that you would like to apply grayscale effects
c. To remove photos from the batch processing, select the photos and click on Remove button at bottom and select Remove.
Step 2: Add Filters
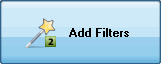
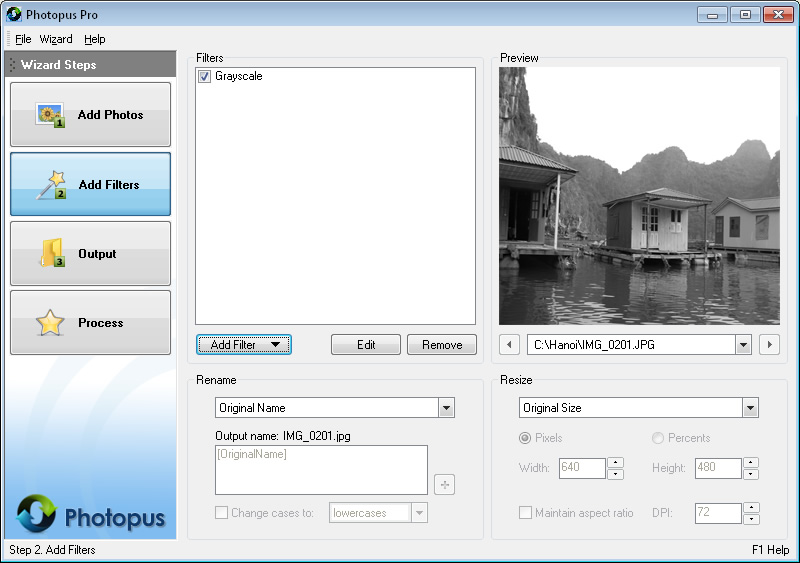
a. Click on Add Filter button, Effects, and select Grayscale.
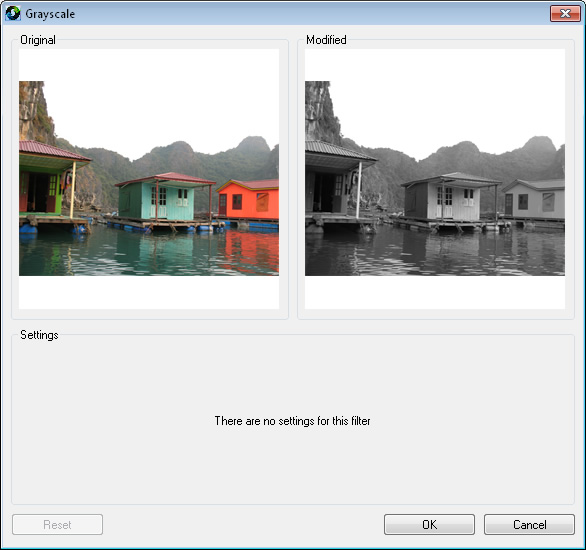
a. Grayscale settings screen will be loaded and showing the preview before and applying the filter.
b. Click on OK button to apply the effect.
Step 3. Output
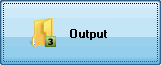
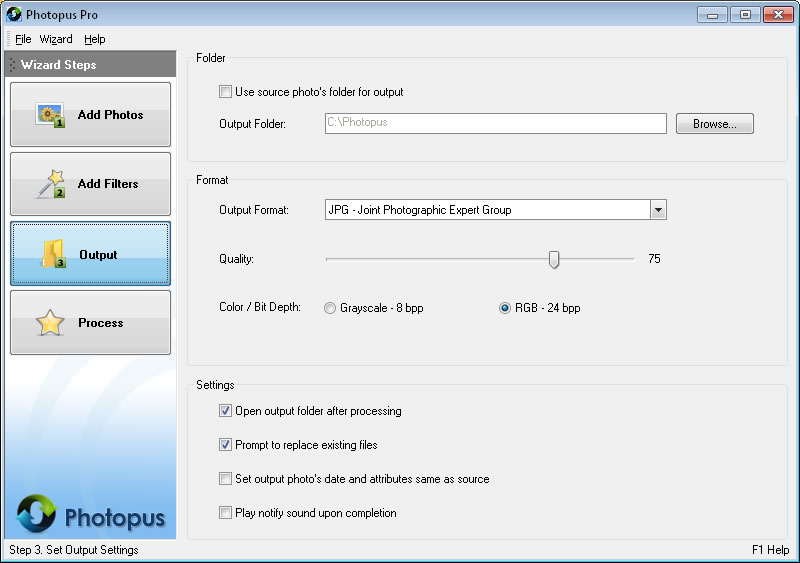
a. By default the output photos will be saved at C:\Photopus . To change the output location, click on Browse button and select a new location. To use the source photo's path as output, check the Use source photo's folder for output.
b. By default the output photos format will be JPEG. To change the output image format, select a new output format from the combo box.
c. You may customized to have the output location folder opened after the processing; Prompt asking for overwriting existing photos file; Set the output photos meta information same as the source photos; Play notify sound upon completion.
Click on Process to start the processing.