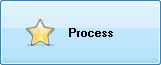A large photo can become impractical to use in some situations and the process of reducing the size manually is a time-consuming activity. There are several ways to reduce size of photos from using the right dimension, appropriate photo format and also the settings. In the tutorials below, we'll show you how to reduce size of photos by using the Photopus Pro software.
Step 1: Add Photos
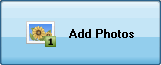
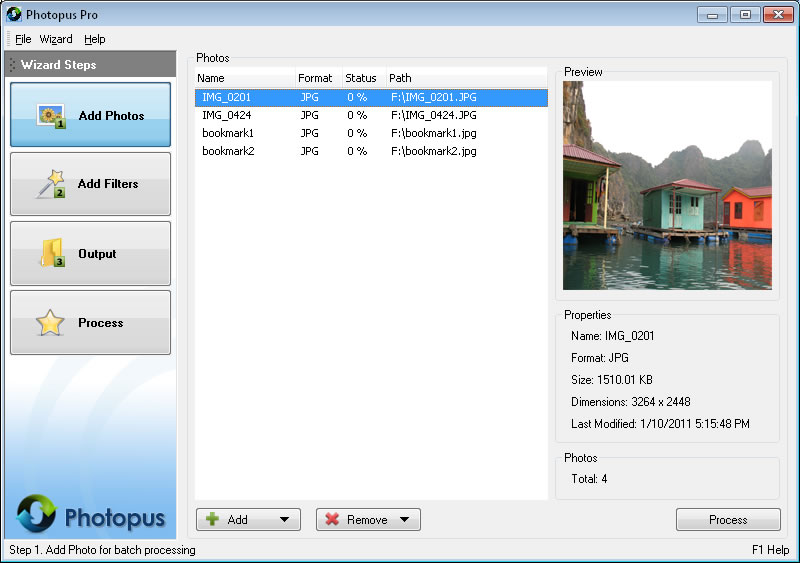
a. Click on Add button at the bottom and select Add Photo (s)
b. Select the photo that you would like to reduce its size. You can also select multiple photos for processing.
Step 2: Add Filters
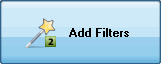
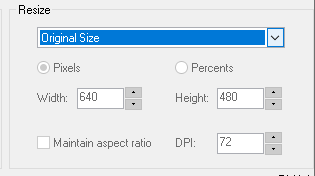
In order to reduce the size of photos, we'll need to set the appropriate photo dimension. If you are unsure what dimension to be used, you can click on the Size combo box and select one of the ready made preset.
You can also specify your own photo size by selecting Custom Size and enter the dimension manually.
Step 3. Output
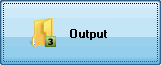
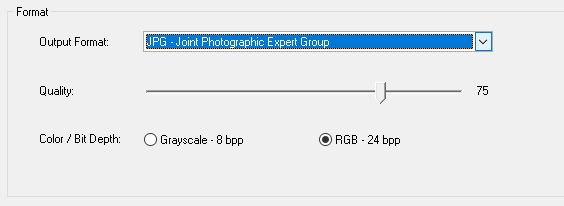
Click on the Output button to choose the right photo format and the settings.
Using the right photo format for the right job is one of the most important step. For example, if you use a wrong photo format on your website may end up with a slower website with high bounce rate. So in this case, you may want to use JPEG or PNG photo format as the size is much smaller and the quality is good too.
You may leave the default settings for JPEG or PNG. Higher quality settings will lead to larger photo size and vice versa.
Click on Process to start the processing.